В этой статье вы найдёте ответ на вопрос о том, как решить проблему с жёстким диском. А disk read error occurred press ctrl+alt+del to restart встречается не так редко, поэтому изучению данного вопроса я посвятил много времени. Результатом стараний является этот материал, из которого вы сможете взять подходящий вариант решения существующей проблемы.
“A disk read error occurred. Press Ctrl+Alt+Del to restart ” произошло внезапно и неожиданно. Такая ошибка возникла у меня сразу с 2-мя жёсткими дисками(HDD). Первый - Western Digital (1 Тб), второй - HITACHI (500 Гб). Переустановить Windows я не смог, т.к. установка не запускалась. Я подсоединил один из HDD к другому компьютеру и хотел переустановить ОС через него. Кстати, в BIOS компьютер не видел HDD.
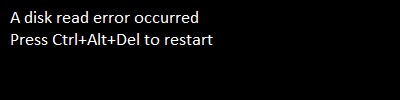
Рис.1. Ошибка «A disk red error occurred. Press Ctrl+Alt+Del to restart».
Я запустил установку Windows XP: загрузилось меню выбора раздела, произвёл форматирование нужных дисков и копирование установочных файлов для дальнейшей инсталляции операционной системы на HDD. После проделанных действий мой ПК предложил перезагрузиться:

Рис.2. Переустановка Windows XP. Для перезагрузки компьютера нажмите клавишу “ВВод”. После перезагрузки программа установки продолжит работу.
Дальше произошла штатная проверка BIOS всех устройств. В новом окне, где написано Press any key to boot from CD or DVD, я не нажимал никаких клавиш. Вы, вероятно, уже знаете почему. Но для тех, кто ещё не понял, это необходимо для продолжения установки операционной системы.
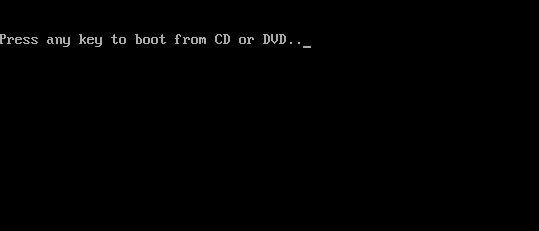
Рис.3. Окно, где предлагают загрузить ОС или её установку с CD/DVD-привода.
По идее, следующий этап – это продолжение установки Windows. Он не наступил. На экране остались зависшие надписи:

Рис.4. Так у меня зависал экран перед дальнейшим этапом установки Windows.
Кроме них появляется 4 символа на разных по цвету фонах. Буквы W,G,0 , нижнее подчёркивание и квадратный смайлик. Забавно! Вот эти фотографии. Извините за плохое качество :
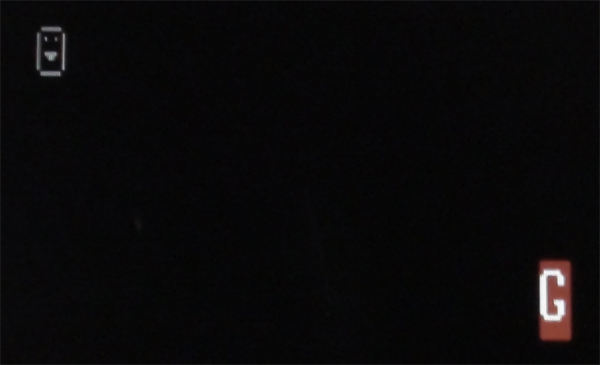
Рис.5. Помимо зависших надписей появлялись странные символы, в том числе и смайлик.
HDD(hard disk drive) – устройство для хранения и извлечения цифровой информации, в первую очередь компьютерных данных. Оно состоит из жёстких быстро вращающихся дисков (пластин), покрытых магнитным материалом, корпуса, платы питания и головки для чтения и записи информации. Красным цветом выделена считывающая/записывающая головка жёсткого диска:

Рис.6. Считывающая головка жёсткого диска (HDD).
Считывающая головка (или их несколько) скользят по поверхности жёстких пластин, хранящих информацию. Расстояние между пластиной и головкой составляет несколько микрон. Поэтому никогда не разбирайте самостоятельно HDD, если он Вам ещё нужен. Обратная сборка приведёт к необратимым последствиям. На фотографии изображены считывающие головки и пластины:
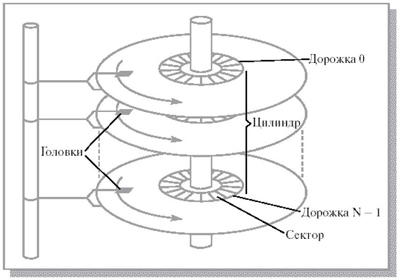
Рис.7. Схематическое изображение считывающих головок и жёстких пластин, хранящих информацию.
На одной из пластин есть сектор, который называется Master Boot Record (MBR). Если он каким-то образом повреждён, то загрузка ОС уже будет невозможна.
1. Проверить шлейф HDD. Иногда бывает, что неисправный или плохо присоединённый шлейф может выдать такую ошибку. Обязательно продуйте его для удаления пыли.
2 Проверить работоспособность. Причинами поломки может быть что угодно. Проверьте работу других HDD на вашем компьютере. Если проблема осталась, то неисправность может быть в материнской плате.
3. Сохраните информацию на другое устройство. Найдите другой работающий персональный компьютер, присоедините ваш HDD к этому ПК и сохраните все данные для подстраховки от потери информации. Проверьте жёсткий диск на вирусы.
Загрузочный вирус (англ. Boot viruses) — компьютерный вирус, записывающийся в первый сектор гибкого или жесткого диска и выполняющийся при загрузке компьютера.
При включении или перезагрузки компьютера Boot-вирус заменяет собой загрузочный код, и таким образом получает управление ещё до непосредственного запуска операционной системы. Вместо операционной системы загружается вирус, размещая в памяти свое тело, которое хранит в неиспользованных секторах, идущих после MBR, но до первого загрузочного сектора раздела. Перехватив обращения к дискам, вирус продолжает загрузку операционной системы. Размножается вирус записью в загрузочную область других накопителей компьютера.
Простейшие загрузочные вирусы, находясь в памяти зараженного компьютера, обнаруживают в компьютере незараженный диск и производят следующие действия: выделяют некоторую область диска и делают её недоступной операционной системе; замещают программу начальной загрузки в загрузочном секторе диска, копируя корректную программу загрузки, а также свой код, в выделенную область диска; организуют передачу управления так, чтобы вначале выполнялся бы код вируса и лишь затем — программа начальной загрузки.
Загрузочные вирусы очень редко «уживаются» вместе на одном диске из-за того, что используют одни и те же дисковые сектора для размещения своего кода/данных. В результате код/данные первого вируса оказываются испорченными при заражении вторым вирусом, и система либо зависает, либо зацикливается при загрузке.
Все операции проводите на другом компьютере. Предполагается, что у вас есть установочный диск Windows XP, у работающего компьютера вы отсоединили предыдущий HDD и поставили тот, что выдавал ошибку ”A disk read error occurred”. Вставьте его в дисковод и загрузите установку Windows.
Нужно зайти в консоль восстановления. Не путайте с ASR(автоматическое восстановление системы):
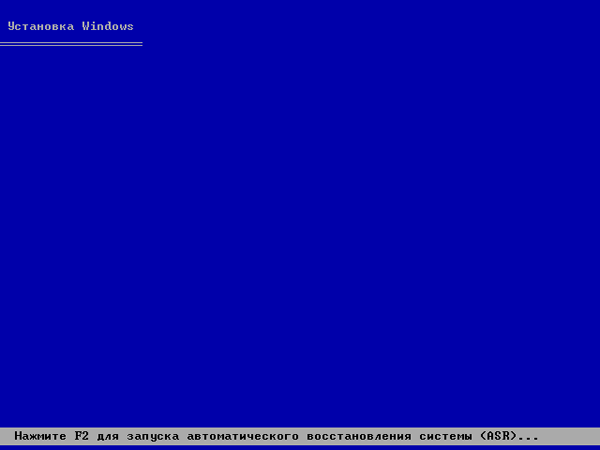
Рис.8. Первый экран, который появляется при запуске установки Windows XP.
Ничего не нажимаем. Через некоторое время вы войдёте в другое меню установки:
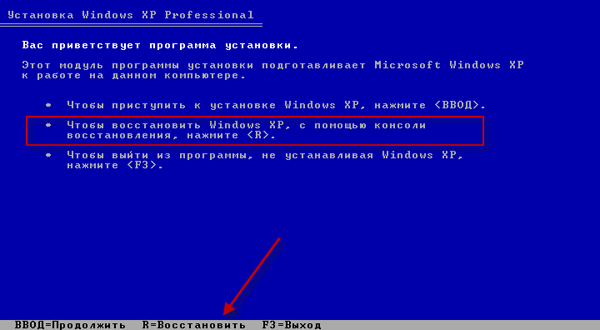
Рис.9. Первое меню установки Windows XP.
Здесь увидите, что доступ к консоли восстановления доступен по нажатию кнопки

Рис.10. Окно консоли восстановления работоспособности Windows, где предлагают выполнить вход в уже установленную ОС.
Теперь нужно ввести пароль администратора, который вы задавали при установке Windows. Если пароля не было, жмите Enter:

Рис.11. Здесь требуется ввести пароль для входа в систему.
Теперь вы получили полный доступ к консоли восстановления:

Рис.12. На этом этапе мы получили доступ для дальнейших действий по восстановлению MBR.
Затем введите команду fixmbr. “Fixmbr” – команда восстановления Master Boot Record(MBR).
Читайте предупреждение, соглашайтесь и жмите ввод:

Рис.13. Выводится предупреждение, на которое мы должны согласиться.
Готово! Теперь MBR восстановлена. Можете начать переустановку Windows. Для выхода из консоли введите exit.
Возьмите установочный диск Windows Vista и запустите установку Windows. Всё аналогично, как и в случае c Windows XP. Появится окно, где предложат вам выбрать язык. Выбирайте английский, т.к. с русским языком дальше могут быть проблемы в командной строке:
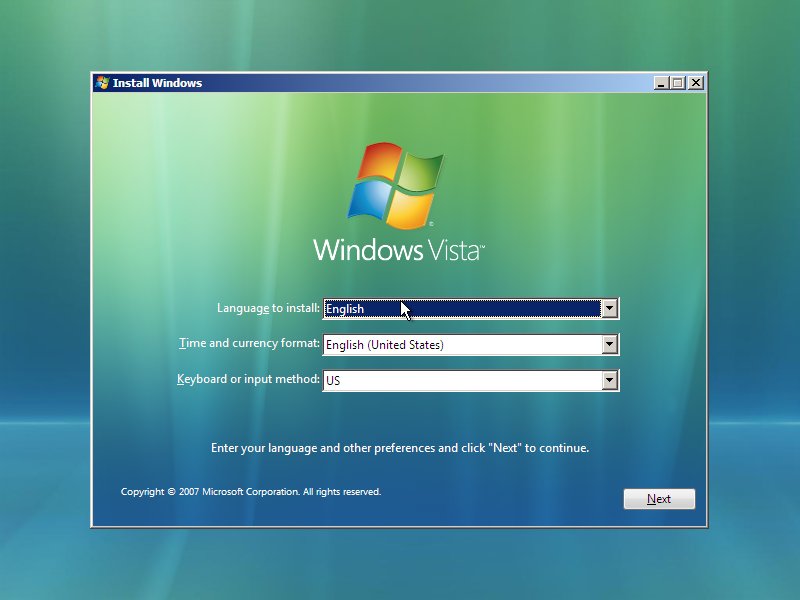
Рис.14. Первое меню установки Windows Vista, где предлагается выбрать язык установки .
Нажмите кнопку Next. Дальше нажмите кнопку Repair your computer. Не кнопку Instal now. Специально выделяю красным цветом:
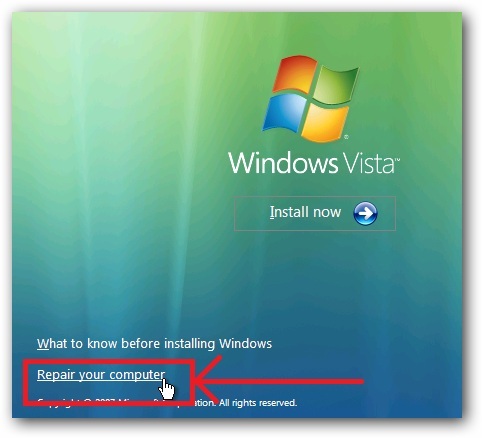
Рис.15. Второе меню установки, где нам потребуется «Repair your computer».
В следующем окне нажмите Next. Выберите строку Command Promt:

Рис.16. Меню «Repair your computer», что в переводе означает «Отремонтировать компьютер».
Далее выполните две команды:
bootrec.exe /fixboot
Запущенная с ключом /FixBoot, утилита записывает в системный раздел новый загрузочный сектор, совместимый с Windows 7 и Windows Vista. Использовать эту опцию нужно в следующих случаях:
● Загрузочный сектор Windows Vista или Windows 7 был заменен нестандартным.
● Загрузочный сектор поврежден.
● Была установлена предыдущая версия операционной системы Windows после установки Windows Vista или Windows 7. Например, если была установлена Windows XP, будет использоваться NTLDR (Windows NT Loader, загрузчик Windows NT), код штатного загрузчика NT 6 (Bootmgr) будет затёрт программой установки Windows XP.
bootrec.exe / fixmbr
Запущенная с ключом /FixMbr, утилита записывает совместимую с Windows 7 и Windows Vista главную загрузочную запись (Master Boot Record, MBR) в системный раздел. Используйте эту опцию для решения проблем, связанных с повреждением главной загрузочной записи, или если вы желаете удалить из неё нестандартный код. Существующая таблица разделов в этом случае не перезаписывается.
Они и восстановят нормальный загрузчик и вернут вашу ОС в рабочее состояние.
Аналогично ставьте загрузку системы с установочного диска. Выберите язык:

Рис.17. Первое меню с выбором языка установки Windows 7.
Нажмите Далее. Выберите Восстановление системы:

Рис.18. Второе меню установки, где нам потребуется «Восстановление системы».
Выберите нужную операционную систему:

Рис.19. Меню выбора ОС для восстановления её работоспособности.
Выберите Командная строка:

Рис.20. Меню выбора средства восстановления системы.
В открывшемся экране командной строки переходите на ваш DVD-привод (буква его может быть разной, в зависимости от количества и способа подключения ваших жёстких дисков и CD/DVD приводов), определите опытным путём, набрав в консоли D: и Enter, E: и Enter и т.д. до тех пор, пока не увидите диск с папкой boot:

Рис.21. Командная строка.
Командой cd boot входите в директорию и следующей командой bootsect /nt60 sys скопируйте оригинальную MBR c установочного диска на ваш жёсткий диск. При успешном завершении вы должны увидеть такое сообщение:
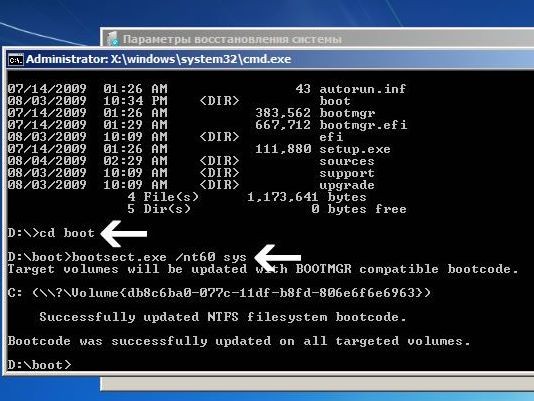
Рис.22. Командная строка с введёнными командами восстановления MBR.
В случае неудачи попробуйте повторить команду с ключом /MBR в конце. При успешном завершении выходим из консоли командой exit и перезагружаем компьютер.
Чтобы ответить на этот вопрос, я обошёл множество форумов. С них я собрал максимум информации, поэтому сначала приведу вам возможные причины поломки.
Причины: повреждён провод SATA. Возможно есть проблема совместимости с другим оборудованием: процессор, материнская плата и т.д. Иногда такая ошибка возникает, если не правильно функционирует один из “мостов” материнской платы. Частые reset компа , выдергивание сетевого кабеля. Механические повреждения или вирусы(что менее вероятно).
Совет №1: Если SATA провод обычного типа, то замените на то, что с металлической защёлкой. Если у вас шлейф, то поменяйте его на другой. Прочистите от пыли весь компьютер. Проверьте работоспособность на другом ПК. На HDD могут присутствовать джамперы: выньте их, переставьте и посмотрите за реакцией HDD.
Совет №2: Проверьте совместимость размера HDD с ОС. Нельзя использовать для операционной системы HDD с большим объёмом. Читать подробнее об этом здесь: Читать статью “Мини-FAQ по проблемам, возникающих при работе с большими жесткими дисками, теория ограничений”.
Сопутствующие сообщения: Missing operation system, NTLDR is missing .
Проблема иногда решалась так:
1. Запустить стандартную проверку из под Windows , но длительную: выставить галочки напротив пунктов “исправлять найденные ошибки” и “проверять и восстанавливать повреждённые сектора ”.
2. Отключить в BIOS функцию AntiVirus Protected или похожее. При включённом AntiVirus Protected, BIOS не даёт изменять раздел MBR. Так может появляться “A disk read error occurred”.
3. Обнулить BIOS либо из него самого, либо путём вынимания батарейки на 10-15 секунд.
4. Если есть флешки, дискеты или карты памяти в приводах/ карт-ридерах – вынуть.
5. Обновить прошивку BIOS.
6. Бывает такая ситуация когда ваш Блок питания(далее БП) не рассчитан на мощность HDD, когда их несколько. По этой причине могут возникать ошибки. Если у Вас несколько HDD, оставьте один или попробуйте работу с другим БП.
7. Для опознания HDD поставить в BIOS параметр LBA в Disabled.В некоторых BIOS LBA называется Bit-Shift.
8. Разбиение диска на 2 раздела: ОС с FAT,а другой - NTFS. Или наоборот, или поменять формат файловой системы у уже существующих разделов с ОС на противоположный.
9. Поменять размер кластеров. Советуют понизить размер. О том, как это делать, читайте в других статьях. После уменьшения размера кластеров нужно выполнить обновление MBR.
10. Провести проверку через Live CD или через другие программы. Обычно на таких дисках содержаться программы для восстановления работоспособности HDD. Их и нужно использовать. О том, как это делать, читайте в других статьях.
Полезные программы: HDD Regenerator, Acronis Disk Director, Victoria, Paragon Partition Magic 7, Victoria API, HDDScan, SMART HDD, Easy Recovery, Acronis Recovery Expert, R-Studio, GetSMART, USB Reanimator 2011, HDD life, Active File Recovery, PC Inspector File Recovery, WinHex(рекомендуется), Acronis DiskEditor, DMDE(рекомендуется). Одной из этих программ можно получить SMART для выявления ошибок.
На этом всё! Благодарю за внимание и до новых встреч на страницах сайта itDell.ru
Уважайте труд авторов материалов! Копирование материалов запрещено. Связаться с нами можно по электронной почте [email protected]
© 2012 - 2016 Всё о технике Dell - itdell.ru