 Практически каждый ноутбук, который можно купить в магазине компьютерной техники, поставляется в комплекте с операционной системой. В этом есть свои плюсы: не надо тратиться на покупку операционной системы, а также нет нужды тратить время на установку операционной системы. Наличие ОС на жёстком диске ноутбука говорит о том, что HDD содержит скрытый раздел, который используется для восстановления к заводским настройкам. Некоторые пользователи специально его затирают, чтобы увеличить дисковое пространство, некоторые даже не подозревают о нём.
Практически каждый ноутбук, который можно купить в магазине компьютерной техники, поставляется в комплекте с операционной системой. В этом есть свои плюсы: не надо тратиться на покупку операционной системы, а также нет нужды тратить время на установку операционной системы. Наличие ОС на жёстком диске ноутбука говорит о том, что HDD содержит скрытый раздел, который используется для восстановления к заводским настройкам. Некоторые пользователи специально его затирают, чтобы увеличить дисковое пространство, некоторые даже не подозревают о нём.
Сегодня разговор пойдёт о восстановлении ОС на ноутбуках Dell. Система восстановления ноутбуков Dell к заводским настройкам из раздела восстановления оснащена функцией резервного копирования. Тем не менее я предпочитаю делать подобные вещи иными методами, в связи с чем в рамках этой статьи указанную опцию рассматривать не буду. Тем более, что у нас речь идет о восстановлении именно к заводскому состоянию, когда никаких посторонних данных на компьютере ещё нет.
Шаг 1. Сразу после включения ноутбука, когда появляется логотип Dell, нажмите и удерживайте кнопку F8.

Рис. 1. Логотип Dell. Начало загрузки ноутбука. Нажмите кнопку F8
Шаг 2. Удерживать F8 нужно до тех пор, пока не появится окно "Дополнительные варианты загрузки" или "Advanced Boot Options". Здесь выберите при помощи стрелок на клавиатуре пункт "Устранение неполадок компьютера" или "Repair Your Computer".

Рис. 2. Окно дополнительных вариантов загрузки
Шаг 3. Нажмите "Enter". Появится окно "Параметры восстановления системы". Здесь выберите язык интерфейса и раскладку клавиатуры и нажмите "Далее".
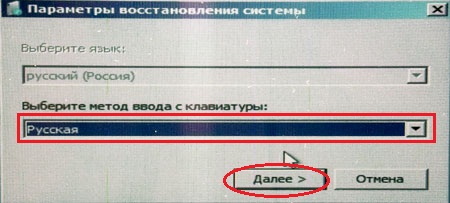
Рис. 3. Окно параметров восстановления системы. выберите язык интерфейса и раскладки клавиатуры
Шаг 4. Появится другое окно "Параметры восстановления системы", где нужно выбрать пользователя, от имени которого будет выполнен вход в систему и ввести пароль, если он установлен. После этого нажимаем "ОК".

Рис. 4. Второе окно параметров восстановления системы. выберите пользователя и введите пароль
Шаг 5. Третье окно "Параметры восстановления системы". Оно является определяющим и, наверное, самым главным. Не только из-за того, что здесь вы можете выбрать варианты и методы восстановления работоспособности ноутбука, а даже потому, что именно тут вы поймёте для себя: удалили ли вы раздел восстановления от Dell. Проверьте наличие строки "Dell DataSafe Restore и Emergency Backup".
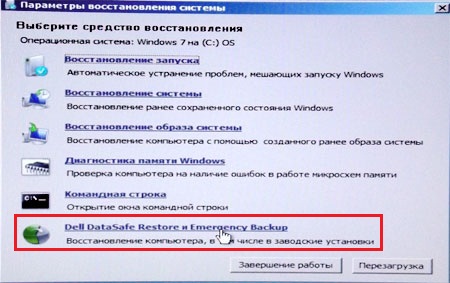
Рис. 5. Третье окно параметров восстановления системы. Найдите строку "Dell DataSafe Restore и Emergency Backup"
Если такой строки нет, то смотрим статью, где расписан другой метод восстановления ноутбука. Если эта строка есть, то выберите её.
Шаг 6. Здесь нам предложат выбрать вариант восстановления к заводским настройкам. Как я уже говорил, мы будем рассматривать способ, который позволит вернуть ноутбук Dell к тому состоянию, в котором он был приобретен в магазине. Поэтому выбираем пункт "Выбрать другую резервную копию системы и дополнительные опции" и жмём "Далее". Кстати, если HDD был разделён на 2 части, но раздел изменения без ОС не будут затронуты.

Рис. 6. Выберите пункт с другой резервной копией системы
Шаг 7. В следующем окне выбираем "Восстановить мой компьютер" и жмём "Далее".
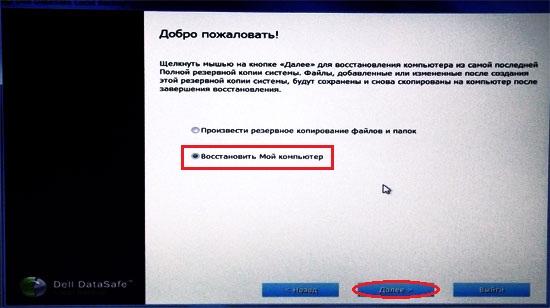
Рис. 7. Выберите пункт "Восстановить мой компьютер"
Шаг 8. На экране появится список доступных точек восстановления. В моём случае есть только один образ, созданный при первом запуске системы. Но если вы ранее использовали функцию резервного копирования, вариантов будет несколько.
Выберите нужную копию и нажмите "Далее".
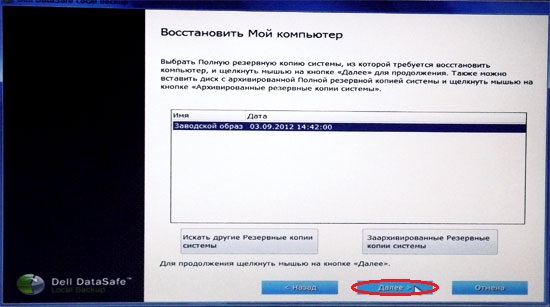
Рис. 8. Выберите нужную копию восстановления системы
Шаг 9. Выбираем "Восстановить без сохранения новых или измененных файлов" и жмём "Далее".

Рис. 9. Выберите нужный тип восстановления системы
Шаг 10. Последний запрос системы. Выберите "Да, продолжить".
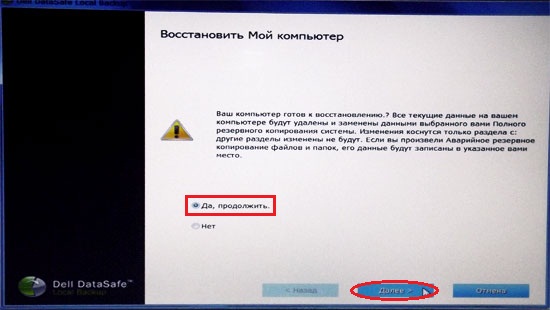
Рис. 10. Соглашаемся перед началом запуска процедуры восстановления ноутбука к заводским настройкам
Шаг 11. После этого начнётся процедура восстановления ноутбука Dell к заводским настройкам.

Рис. 11. Прогресс восстановления ноутбука к заводским настройкам
Шаг 12. Процесс восстановления занимает что-то около двадцати минут, так что пока что можно заняться другими делами. Когда нам сообщат, что восстановление завершено, нажимаем кнопку "Перезапустить".

Рис. 12. Нажмите кнопку "Перезагрузить" после успешного восстановления
Шаг 13. После перезагрузки начнётся подготовка к первому запуску операционной системы.

Рис. 13. Подготовка к первому запуску ОС после восстановления к заводским настройкам
Шаг 14. Дальше всё как и раньше. Обычная настройка Windows.

Рис. 14. Продолжите дальнейшую настройку Windows как при покупке ноутбука
Отличие заключается лишь в том, что вызывать меню для восстановления нужно другой комбинацией клавиш. Используйте Ctrl+ F11.
На заметку: Качественный ремонт аудиооборудования по самым низким ценам вам помогут осуществить специалисты из компании http://remontradio.ru/. Рекомендуем вам к сотрудничеству данную компанию!
На этом всё! Благодарю за внимание и до новых встреч на страницах сайта itDell.ru
 |
Как перенести контакты с Windows Mobile / iPhone / Nokia на Android? |
|
 |
Вирус заблокировал страничку Вконтакте Если вам заблокирован доступ к аккаунту в социальную сеть, то ,возможно, на вашем компьютере завелись вирусы. Как это определить? Как лечить? Как проверить и очистить файл host? Вот об этом и будет рассказано в нашей статье. |
|
 |
Как разделить HDD на ноутбуках Dell в Windows 8 При покупке ноутбука с предустановленной ОС пользователь чаще всего получает в распоряжение один большой общий раздел. Это не очень удобно в плане надёжности хранения данных и их сохранения при переустановке ОС. Разделить жёсткий диск на Windows 8 можно при помощи стандартных инструментов Windows. Сегодня я расскажу Вам, как сделать это за семь шагов. |
|
 |
Что такое Dell Dock? |
|
 |
Sudden Motion Sensor. Датчик защиты HDD от падения В этой статье описана технология защиты информации жёсткого диска Sudden Motion Sensor, запатентованная корпорацией Apple. Аналогичные системы встречаются и в некоторых моделях ноутбуков Dell. Поэтому будет полезно ознакомиться с этой информацией всем людям,всладеющим следующими моделями ноутбуков: XPS L401X, L501X и L701X. |
|
Уважайте труд авторов материалов! Копирование материалов запрещено. Связаться с нами можно по электронной почте [email protected]
© 2012 - 2016 Всё о технике Dell - itdell.ru