Приветствую Вас, дорогие читатели! Однажды у меня возникла необходимость создать свой собственный диск с программным обеспечением (ПО), который бы мог, без моего участия, автоматически устанавливать ПО на компьютер. После долгих поисков по пространству интернета я получил положительный результат. Вашему вниманию хочу представить новую программу Almeza MultiSet Professional. С её помощью процесс обновления всего ПО стал значительно проще. Так же я рекомендую попробовать программный комплекс, осуществляющий мониторинг всех действий за вашим домашним компьютером: http://stakhanovets.ru/roditelskiy-kontrol/. Правда об этом речь пойдёт в других статьях, а сейчас перейдём к делу.
 1) Автоматическая установка ОС Windows. Возможность создания диска CD/DVD для автоматической установки ОС Windows на любой компьютер. Установка ОС в любом режиме: восстановление ОС Windows (установка поверх текущей версии ОС(repair reinstall)) или полная переустановка windows.
1) Автоматическая установка ОС Windows. Возможность создания диска CD/DVD для автоматической установки ОС Windows на любой компьютер. Установка ОС в любом режиме: восстановление ОС Windows (установка поверх текущей версии ОС(repair reinstall)) или полная переустановка windows.
 2) Автоматическая установка любого программного обеспечения. Возможность создать CD/DVD диск который будет автоматически устанавливать любые наборы программного обеспечения на множество компьютеров. Например, после установки Windows можно в автоматическом режиме установить сервис паки, драйвера, русификаторы, любые программы(кодеки, музыкальные плееры, рабочие утилиты...), и также в автоматическом режиме провести их настройку.
2) Автоматическая установка любого программного обеспечения. Возможность создать CD/DVD диск который будет автоматически устанавливать любые наборы программного обеспечения на множество компьютеров. Например, после установки Windows можно в автоматическом режиме установить сервис паки, драйвера, русификаторы, любые программы(кодеки, музыкальные плееры, рабочие утилиты...), и также в автоматическом режиме провести их настройку.
 3) Создание загрузочного диска для одновременной автоматической установки Windows и программ.Возможность создания диска который будет автоматически устанавливать и windows и набор программ.
3) Создание загрузочного диска для одновременной автоматической установки Windows и программ.Возможность создания диска который будет автоматически устанавливать и windows и набор программ.
 4) Создание загрузочной флэшки. C помощью MultiSet можно создать загрузочную флэшку для установки Windows, полного комплекта программ или программ+Windows.
4) Создание загрузочной флэшки. C помощью MultiSet можно создать загрузочную флэшку для установки Windows, полного комплекта программ или программ+Windows.
 5) Автоматическое восстановление настроек программ и тюнинг Windows.Возможность автоматически восстанавливать настройки программ, ОС windows. Восстановление ключей реестра, запуск спецутилит.
5) Автоматическое восстановление настроек программ и тюнинг Windows.Возможность автоматически восстанавливать настройки программ, ОС windows. Восстановление ключей реестра, запуск спецутилит.
 6) Удаленная автоматическая установка.Возможность автоматически устанавливать наборы программного обеспечения по локальной сети. Необходимое программное обеспечение будет автоматически установлено на любое количество компьютеров подключенных к локальной сети.
6) Удаленная автоматическая установка.Возможность автоматически устанавливать наборы программного обеспечения по локальной сети. Необходимое программное обеспечение будет автоматически установлено на любое количество компьютеров подключенных к локальной сети.
Также необходимо отметить об особенностях программы , благодаря которым программа завоевала любовь у пользователей:
● Удобные Мастера. Создание дисков автоустановки происходит с помощью удобных помощников-мастеров.
● Легкость в освоении. Работа с программой не требует спец.знаний( т.е. нет специального языка скриптов, больших умных настроек) все предельно просто.
● Корректная обработка всех установочных ситуаций: перезагрузка компьютера во время автоустановки, ввод серийных ключей, ввод имени пользователя и других параметров; адекватная обработка нестандартных ситуаций-исключений.
Первым делом скачиваем программу по этой ссылке: Almeza MultiSet Professional. Распаковываем архив .
Запускаем файл- установочник программы. Появится окно. Нас приветствует мастер установки Almeza MultiSet Professional.
Нажимаем кнопку «Далее»

Дальше нам предлагают ознакомиться с лицензионным соглашением. Читаем все условия и ставим метку в поле «Я принимаю условия соглашения».Наживаем кнопку «Далее»:

Следующее окно Выбор папки установки.Здесь можно задать папку, в которой будут храниться файлы программы Almeza MultiSet Professional :

Если в предыдущем окне нажать кнопку «Обзор», то мы получим доступ к удобному меню выбора папки установки программы.

Выбираем место установки программы и жмём кнопку «ОК». Дальше мастер установки вернёт вас в предыдущее меню:

Нажимаем кнопку «Далее». Следующее окно «Выбор папки в меню ПУСК». Советую просто нажать кнопку «Далее».

Получаем предпоследнее окно «Дополнительные задачи».

Здесь уже стоит галка в поле «Добавить ярлык на рабочий стол» (в англ. варианте это будет «Create a desktop icon»). Если в этом поле не стоит галки, то поставьте её. Нажимаем кнопку «Далее».
После мы видим последнее окно перед началом установки программы на ваш компьютер. Нажимаем «Установить»:

Дальше произойдёт установка программы на компьютер. Меню с завершение установки. Нажимаем кнопку «Завершить».

 Находим на рабочем столе ярлык программы Almeza MultiSet Professional. Её иконку вы можете узнать , если посмотрите на изображение слева от этого абзаца. Двойным щелчком левой кнопкой мыши запускаем программу. Появиться первое окно с информацией о пробной версии программы:
Находим на рабочем столе ярлык программы Almeza MultiSet Professional. Её иконку вы можете узнать , если посмотрите на изображение слева от этого абзаца. Двойным щелчком левой кнопкой мыши запускаем программу. Появиться первое окно с информацией о пробной версии программы:

Almeza MultiSet Professional имеет 30-дневный пробный период. На момент написания этой статьи я заметил существенные ограничения, связанные с пробной версией. Все возможности по созданию дисков и флэшек не доступны. Собственно чего пробовать? Значит или покупайте программу, или ищите крэк(кряк, лекартство – называйте, как хотите). Поэтому для начала работы нажимаем кнопку «Продолжить ознакомление». Приступаем к ознакомлению с программой, перед вами главное меню Almeza MultiSet Professional:

Ниже на изображении я отметил , пожалуй, самый главные кнопки меню. Кстати, советую Вам пользоваться Справкой. Там подробно описаны все моменты и сложности работы с этой программой. Вызвать Справку можно нажав на кнопку F1. Есть и другой способ: Выберите меню Помощь,а дальше в открывшемся списке - Содержание справки… F1.

Новый пакет – это добавление новой программы в список основных программ. Нажмите на эту кнопку , и на экране увидите окно Новый пакет:

Поле Имя – название программы, которое будет отображаться с списке всех программ, записанных Almeza MultiSet Professional.
Поле Исполняемый файл - это поле, где нужно указать путь к.exe файлу установки программы( например skype, winrar и т.п. Они обычно и состоят из одного файла). Нажмите на иконку папки справа от этого поля, чтобы указать полный путь к исполняемому файлу.
Поле Параметры оставляем пустым.
Поле Категория - это папка, где будет храниться файл установки программы. В нашем случаем это Utitlities(с англ. Утилиты). Честно говоря, вы можете и сами создавать такие папки, называть их по-своему. Это создано для удобного поиска нужной программы. Аналогично можно выбрать категорию для программы, если нажать на значок папки с правой стороны от поля Категория.
После заполнения всех полей, о которых я рассказал выше, нажимайте на кнопку OK.
Замечание: перед тем, как записывать установку вам нужно удалить программу, которую вы хотите установить на компьютер.
Появиться предупреждение:

Отключите фаервол и антивирус. Иначе возникнут ошибки, которые приведут к неработоспособности программы. На данном этапе происходит программная запись установки программы. Все ваши действия будут записываться в скрипты. Это позволит в дальнейшем устанавливать программы без вашего участия. Нажимайте кнопку OK.
Началась запись ваших действий. Должно появиться окно:

Но только вместо значка Play должен быть значок Pause. Такое изображение получил, когда делал паузу при записи действий. Выглядит так:

После запуска записи должна запуститься установка программы. Производите те же действия, что и при обычной установке. Для примера я сделал запись установки программы для Skype.Красным цветом на изображении я отмечал места, куда надо нажимать:


После установки программы должно появиться меню входа в программу. Оно выглядит подобно 3-м вариантам, которые я разместил ниже:



Как только появилось такое окно вам следует прекратить запись установки программы.
Нажимайте на кнопку Стоп в меню Almeza MultiSet Professional :

После остановки записи появляется новое окно:

Запись установки программы завершена. В следующий раз ,прежде чем устанавливать нужную программу через Almeza MultiSet Professional, удалите её с компьютера, если такая имеется. Нажимаем кнопку OK. Смотрим на главное меню программы Almeza MultiSet Professional :

В категории Utilities появилась одна программа. Щёлкаем левой кнопкой мыши по этой категории и смотрим её содержание:
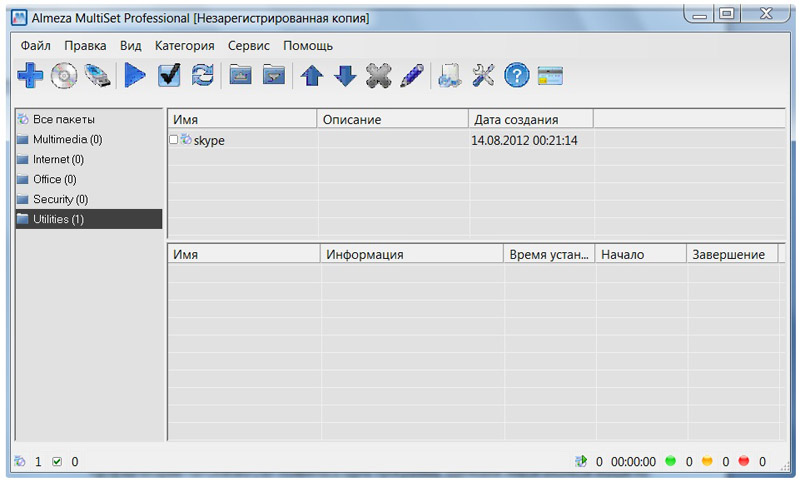
Видим строку с программой Skype. Щёлкаем правой кнопкой мыши по этой строке и видим меню:

В этом меню поля означают:
Новый пакет – записать новую программу в данную категорию.
Перезаписать пакет – заново создать запись программы под этими же параметрами(имя, расположение файла-источника ).
Установить – запустить автоматическую установку программы.
Выбрать/ Снять выделение – поставить/ убрать галочку рядом с названием программы.
Выбрать все/Снять выделение со всех - аналогичный предыдущему случай, но для всех элементов категории.
Удалить/Удалить все – удалить запись установки программы/ всех программ .
Свойства – здесь можно задать параметры, описание , системные требования и скрипты установки.
Советую всегда пользоваться меню Справка/Помощь в программе Almeza MultiSet Professional. Там всё подробно описано. Но всё же остались такие моменты, о которых есть небольшая недосказанность.
Например вы захотели создать диск с программами. Заходите в главное меню Almeza MultiSet Professional , выбираете кнопку Создать диск. Появляется меню:

Вы перейдёте на Шаг 1. Укажите папку, в которой будут храниться файлы проекта. Нажимайте кнопку Далее. Дальше вы перейдёте на Шаг 2. Допустим, что вы добавили ещё и программу Microsoft Office 2007. Когда вы добавляли его в виде нового пакета, то указывали путь к файлу, а не к папке. Файл, вероятно, с названием Setup.exe. Очевидно, что нужно добавить всю папку с файлами. Как это сделать?

Двойным щелчком левой кнопкой мыши по строке с программой, у которой файлы для установки находятся в папке, а не скомпилированы в один файл. Появится окно Свойства :
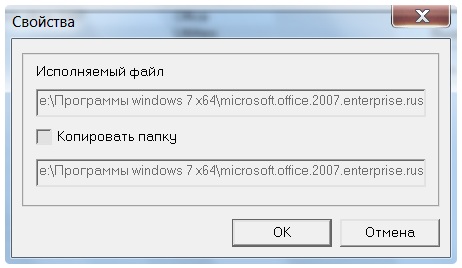
Здесь просто ставим галочку в поле Копировать папку. Нажимаем кнопку ОК. Дальше ставим галочки напротив нужных программ, которые должны войти в создаваемый диск. Нажимаем кнопку Вперёд, а в следующем окне - Старт. После некоторого промежутка времени создастся диск. Его содержимое находится в той папке, которую вы указали в Шаге 1. Скопируйте содержимое этой папки на диск или на флэшку(разницу практически нет, т.к. файлы для флэшки и дисков создаются одинаково).
Вставляйте диск или флэшку в компьютер. По заверению разработчиков должно появиться меню быстрой установки. Оно выглядит примерно таким образом:

Но сколько бы я не старался, всегда появлялось окно Автозагрузка:
Поэтому сейчас я покажу как действовал я. Выбирал в окне автозагрузки пункт Открыть папку для просмотра файлов, используя проводник. Появляется окно, где содержаться все файлы, которые создала программа Almeza MultiSet Professional. Находим файл- приложение multiset_player. Его расширение .exe. Запускаем. Откроется окно Almeza MultiSet Player:

Выбираем программу, ставя галочку напротив нужной. Нажимаем кнопку Сервис, а дальше Установить все. Наслаждаемся процессом установки.
Во время записи установки программы часто требуется ввести ключ. Если вводится в такое поле:

то на панели записи Almeza MultiSet нажмите кнопку Pause. Теперь напиши в это поле необходимый серийный номер. После того, как серийный номер был введён, нажмите на панели записи Almeza MultiSet кнопку Play и продолжите процесс установки.
Если поле с серийным номером выглядит так:

то в каждое поле нужно вводить отдельно. Это значит, что вы нажимаете кнопку Pause, затем вставляете первую часть ключа в первое поле. Потом нажимаете кнопку Play. После нажимаете кнопку Pause и уже вносите во второе поле вторую часть ключа. Так проделываете занесение ключа во все поля. Продолжаете установку программы.
На этом я считаю нужным прекратить рассказ об этой замечательной программе. Желаю успехов в её освоении!
На этом всё! Благодарю за внимание и до новых встреч на страницах сайта itDell.ru
 |
Как перенести контакты с Windows Mobile / iPhone / Nokia на Android? |
|
 |
Вирус заблокировал страничку Вконтакте Если вам заблокирован доступ к аккаунту в социальную сеть, то ,возможно, на вашем компьютере завелись вирусы. Как это определить? Как лечить? Как проверить и очистить файл host? Вот об этом и будет рассказано в нашей статье. |
|
 |
Как разделить HDD на ноутбуках Dell в Windows 8 При покупке ноутбука с предустановленной ОС пользователь чаще всего получает в распоряжение один большой общий раздел. Это не очень удобно в плане надёжности хранения данных и их сохранения при переустановке ОС. Разделить жёсткий диск на Windows 8 можно при помощи стандартных инструментов Windows. Сегодня я расскажу Вам, как сделать это за семь шагов. |
|
 |
Что такое Dell Dock? |
|
 |
Sudden Motion Sensor. Датчик защиты HDD от падения В этой статье описана технология защиты информации жёсткого диска Sudden Motion Sensor, запатентованная корпорацией Apple. Аналогичные системы встречаются и в некоторых моделях ноутбуков Dell. Поэтому будет полезно ознакомиться с этой информацией всем людям,всладеющим следующими моделями ноутбуков: XPS L401X, L501X и L701X. |
|
Уважайте труд авторов материалов! Копирование материалов запрещено. Связаться с нами можно по электронной почте [email protected]
© 2012 - 2016 Всё о технике Dell - itdell.ru