 Примечание: Если вы решили следовать этому руководству, то автор статьи не несёт ответственность за повреждения, нанесённые вашему ноутбуку в процессе неаккуратного обращения с внутренними компонентами оного. Все действия вы выполняете на свой страх и риск.
Примечание: Если вы решили следовать этому руководству, то автор статьи не несёт ответственность за повреждения, нанесённые вашему ноутбуку в процессе неаккуратного обращения с внутренними компонентами оного. Все действия вы выполняете на свой страх и риск.
 Внимание! Перед тем, как приступить к разборке ноутбука, прочтите статью: Перед началом работы. В принципе, эти советы подходят для всех типов ноутбуков.
Внимание! Перед тем, как приступить к разборке ноутбука, прочтите статью: Перед началом работы. В принципе, эти советы подходят для всех типов ноутбуков.
Шаг 1.
Снимаем батарею ноутбука. В этой модели ноутбука всего одна защёлка, которая держит батарею. Возле неё есть знак замка. Сдвигаем её в сторону и вынимаем батарею. Красными стрелками обозначены направления, в которых нужно сдвигать защёлку и вынимать батарею. Но вы и сами уже обо всём догадались.

Шаг 2.
Снимаем жёсткий диск. Красными стрелками обозначены места винтов, которые держат жёсткий диск. В этой модели ноутбука, в отличие от серии Inspiron, очень легко и удобно снять жёсткий диск.

После того, как вы снимите эти винты, ухватите сбоку корпус ноутбука. Теперь тащите в сторону жёсткий диск.

К жёсткому диску винтом крепится элемент корпуса ноутбука.

Шаг 3.
Где находятся модули безпроводных сетей, оперативная память и система охлаждения? И снова Dell XPS m1530 удивляет и поражает своим дизайном и проектировкой расположения внутренних компонент.
Ниже изображение, где обозначена крышка модуля, за которой скрыты модули безпроводных сетей. Открутив необходимые винты, вы получите к ним доступ. Не забываем, что придётся подцепить за один из углов корпуса этого модуля, чтобы его вынуть, т.к. он ещё и закреплён в пластмассовыми пазами.

Перед тем как снять эти платы, я настоятельно рекомендую вам сфотографировать как их положение, так и соответствие им нужных проводов. Зачем столько плат? Я полагаю, что это необходимо для выбора разных стандартов и диапазонов Wi-Fi. Например, там есть какрта WLAN и WWAN.

Аналогично можно получить доступ и к другим компонентам: система охлаждения ноутбука и оперативная память. Откручиваем винты, подцепляем корпус и вынимаем из пластмассовых пазов.

Снимаем оперативную память. Планки ОЗУ закреплены в пазы при помощи защёлок по бокам. Отодвиньте их в стороны и плата поднимется под углом в 45 градусов. Это облегчит её извлечение.

Снимаем систему охлаждения. Откручиваем все винты, обозначенные оранжевыми стрелками. Отсоединяем провод питания вентилятора.

На этом этапе можно поменять термопасту. Чтобы освободить центральный процессор, поверните винт на 180 градусов. ЦП находится возле фиолетовой планки.

Шаг 4.
Снимаем панель с кнопкой включения ноутбука. Открутите 3 винта, которые находятся в области, куда подключается батарея.

Переверните ноутбук. Начните поднимать панель с кнопкой включения ноутбука со стороны, указанной красной стрелкой. Это значит, что эту панель нужно подцепить и продолжить разъединять её по всему периметру.

Переверните эту панель. Здесь вам нужно отсоединить шлейф, который соединяет материнскую плату с этой панелью.

Чтобы отсоединить шлейф от панели с кнопкой включения, необходимо будет снять клавиатуру.

Шаг 5.
Снимаем клавиатуру. После того, как мы снимем панель с кнопкой включения, мы можем снять и клавиатуру. Посмотрите, нужно снять 2 винта, которые держат её на корпусе.

Клавиатура соединяется с материнской платой через шлейф. Он хрупкий, поэтому будьте аккуратны при его отсоединении. Этот шлейф закреплён серой планкой. Отогните эту планку вверх на 90 градусов. Теперь можно спокойно вынуть шлейф и убрать клавиатуру.

Шаг 6.
Отсоединяем ещё одни части корпуса. Отодвиньте части корпуса, обозначенные красными стрелками, в стороны от ноутбука.

Шаг 7.
Снимаем дисплей.Переворачиваем ноутбук. Откручиваем 2 винта

Переворачиваем обратно. Отсоединяем кабели(слева на право): видео кабель, кабель веб камеры и питание карт безпроводных сетей.

Теперь осталось открутить 2 винта, обозначенные красными стрелками. После снимите дислей.

Шаг 8.
Снимаем упор для рук. Отсоединяем провод карты Bluetooth.

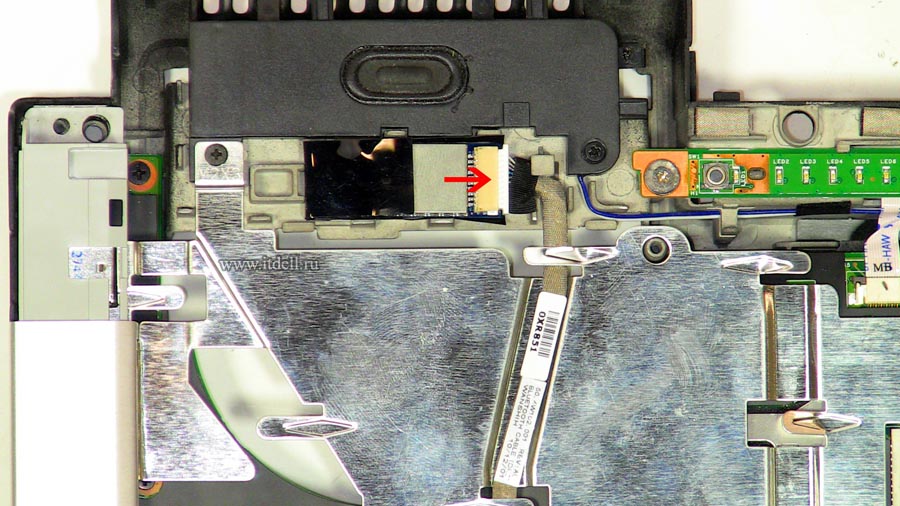
Переворачиваем ноутбук. Откручиваем все винты, обозначенные красными стрелками. Складываем винты в одно место, чтобы не потерять.

Переворачиваем ноутбук обратно. Здесь нужно открутить один винт. Он обозначен красной стрелкой.

Кстати, можно снять и панель со светодиодами. Вот они, обозначенные синим треугольником. Шлейф к материнской плате.

Отсоединяем эти шлейфы.

Аккуратно поднимаем и переворачиваем упор для рук(верхняя крышка).

Шаг 9.
Снимаем карт-ридер.Выньте заглушку.

Открутите 3 винта, которые крепят карт-ридер.

Соответственно теперь можно снять карт-ридер. На изображении не показано, но ,если потребуется, нужно будет отсоединить ещё и провод питания.
Шаг 10.
Снимаем DVD-привод. Откручиваем 2 винта.

Теперь вынимаем привод, но не забудем отсоединить шлейф.

Шаг 12.
Снимаем материнскую плату. Откручиваем 1 винт.

Отсоединяем провод питания и подачи сигнала на системные динамики. Обозначено красным кругом.

Откручиваем 2 винта.

Теперь вынимаем материнскую плату. Всё!
На этом всё! Благодарю за внимание и до новых встреч на страницах сайта itDell.ru
Уважайте труд авторов материалов! Копирование материалов запрещено. Связаться с нами можно по электронной почте [email protected]
© 2012 - 2016 Всё о технике Dell - itdell.ru