Читая отзывы владельцев ноутбука Dell 7720 с предустановленной Windows 8 о трудностях при развёртывании этой самой Windows 8 с Recovery раздела жёсткого диска ноутбука на SSD диски, а если точнее, то неспособности утилиты Dell Backup and Recovery разворачивать заводской образ на SSD, задался целью - сделать восстановление системы на SSD диск из файла образа вручную. Получается интересная ситуация - люди, купив ноутбук, заплатили за предустановленную Windows 8, но перенести её на SSD не могут, не могут и бесплатно оттуда её обновить до Windows 8.1.
Файл образа восстановления на Recovery разделе разделён на 4 части: Install.swm, Install2.swm, Install3.swm, Install4.swm.
Условно разделим весь процесс на этапы:
Для сборки файла, пожалуй, удобнее всего воспользоваться установленной ОС: это может быть дополнительная система на ноутбуке или система на домашнем стационарном компьютере. Как туда положить файлы Install.swm, Install2.swm, Install3.swm, Install4.swm описывать не буду.
Хлопотнее всего будет владельцам Windows 7, т.к. им для склейки файла придётся скачать и установить в систему либо пакет Windows AIK для Windows 7 весом примерно 1,2 Гб: скачать (пакет ставится целиком и основной его вес составляют wim образы для сборки WinPE), либо пакет Windows ADK для Windows 8 весом 2,5 Гб: скачать. Это on-line установщик. Здесь полный комплект на торрент-трекере. В нём есть выборочная установка и можно установить только 40 Мб, отметив галочкой только второй сверху пункт. Ссылки на скачку дал для примера, можно искать самим в интернете и качать.
Поместить файлы Install.swm, Install2.swm, Install3.swm, Install4.swm. в корень диска С. Почему именно в корень диска? Да просто вводимые команды будут короче, именно в корень диска С, потому что у некоторых всего один раздел С и других нет.
Если у вас Windows 7 и вы установили Windows AIK для Windows 7, то запустить от имени администратора командную строку средств развёртывания и с помощью imagex собрать файл, введя команду imagex /export c:install.swm 1 c:install.wim /ref c:install*.swm

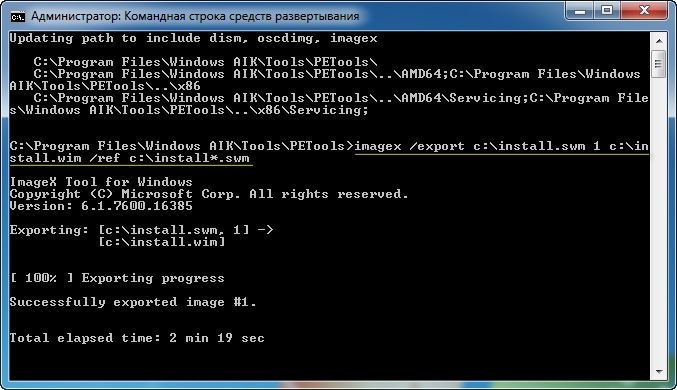
Как видно из скриншота, сборка файла заняла более 2 минут при размере конечного файла более 13 Гб (образ собирался на другом SSD).
Если у вас Windows 7 и вы установили Windows ADK для Windows 8, то запустить от имени администратора командную строку среды средств развёртывания и работы с образами, и с помощью DISM собрать файл, введя команду dism /Export-Image /SourceImagefile:C:install.swm /SWMFile:C:Install*.swm /SourceIndex:1 /DestinationImageFile:C:Install.wim
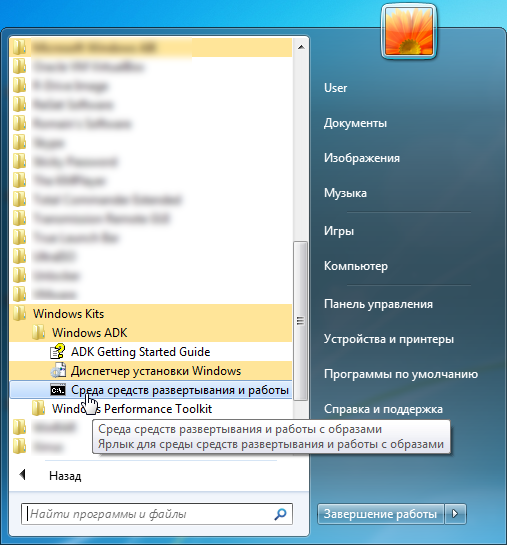

Если у вас Windows 8, то вам больше всех повезло: там DISM уже встроен в систему, дополнительно скачивать ничего не нужно, просто запускаем командную строку от имени администратора и для сборки файла выполняем предыдущую команду dism /Export-Image /SourceImagefile:C:install.swm /SWMFile:C:Install*.swm /SourceIndex:1 /DestinationImageFile:C:Install.wim

Всё, файл собран. Это Install.wim в корне диска С. Каким из трёх предложенных способов будете действовать вы - это вам решать. Наверняка, есть и другие способы.
Подготовка SSD диска включает создание ESP (EFI System Partition) раздела, где будут расположены файлы загрузки и создание раздела для будущей системы. Т.к. места на SSD всегда не хватает, то никакие рековери разделы мы делать не будем, MSR (MicroSoft Reserved) раздел за ненадобностью также создавать не будем - нам нужна только система. Кстати, раздел MSR размером в 128 Мб присутствует на подавляющем большинстве GPT дисков, и их владельцы даже не знают, что у них на 1 раздел больше, чем они думают: он не виден в управлении дисками, не видит его и, например, Acronis Disk Director.
Запускаем командную строку. Для этого загружаемся с WinPE4диска. Можно подсоединить SSD к работающей системе Windows 8 и вызвать из неё командную строку.
Я загрузился с WinPE4 диска, т.е. на базе Windows 8.
Далее напишу команды, кратко поясняя каждую. Команды можно писать прописными буквами, а не как у меня. Также буду писать команды не сокращая слова (sel, lis, dis, part, vol), т.е. полностью, чтобы было более осмысленно (select, list, disk, partition, volume).
diskpart (вызвали менеджер разделов)
list disk (будет показан список дисков, нужно запомнить номер SSD диска: 0, 1 и т.д. Пусть у нас SSD - это диск 0)
select disk 0 (выбрать SSD диск)
clean (очистить его полностью)
convert GPT (преобразуем его в GPT)
create partition EFI size=100 offset=1024 (создание ESP раздела 100 Мб со смещением 1 Мб)
format quick fs=FAT32 (быстрое форматирование его в FAT32)
assign letter=R (присваиваем временно ESP-разделу любую букву, например, R)
create partition primary (создание раздела на всё оставшееся место)
format quick fs=NTFS (быстрое форматирование его в NTFS)
assign letter=S (присваиваем созданному NTFS-разделу любую букву, например, S. Не знаю, может буквы C, D, E и т.д. у вас уже заняты, вот и взял букву из середины алфавита. Не переживайте, развернутая система будет на диске С, как и задумано производителем, а эти буквы: R и S даны разделам временно, для копирования файлов загрузки (в данном случае с S на R).
exit (вышли из diskpart)
Далее, всё с этого же WinPE4 диска запустить утилиту Gimagex и развернуть образ Install.wim на раздел S. Тут трудностей не должно возникнуть.
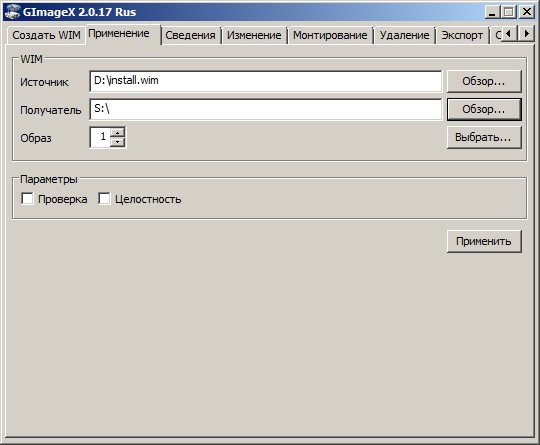
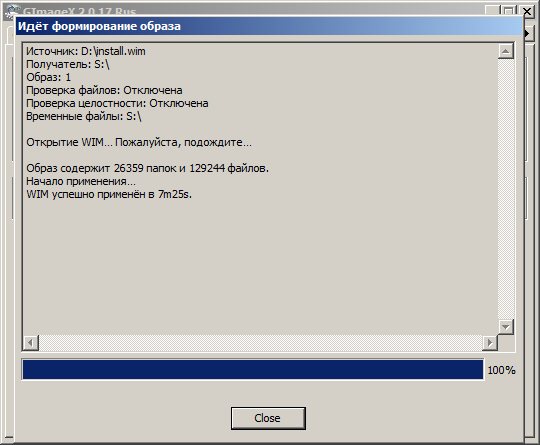
Написанная ниже команда выполяется в командной строке: либо загрузочного диска WinPE на базе Windows 8, либо в системе Windows 8 (это если вы к ней подцепили SSD). Не пытайтесь выполнять эту команду с установочного диска Windows 7 и загрузочных WinPE, сделанных на его основе! Запустить командную строку WinPE4 диска и ввести команду bcdboot S:Windows /l ru-Ru /s R: /f UEFI (напомню, буквы S и R присвоены нами ранее)
exit (выход из командной строки)
Весь процесс, все 4 этапа, занял примерно 15 минут. На этом всё, можно загружаться с SSD диска, принять лицензионное соглашение, выбрать себе и компьютеру имена, и вот нас встречает предустановленная Windows 8.
Если вы на этапе 2 выбрали загрузку с WinPE4 диска, то все оставшиеся этапы выполнять с него, не перезагружаясь. Иначе все назначенные буквы пропадут. Если вы подсоединили SSD диск к компьютеру с установленной Windows 8, то также, этапы со второго по четвёртый производить без перезагрузок.
Надеюсь, что так будет нагляднее. На видео все этапы, кроме первого (склейки файла образа системы).
На заметку: Купить недорого фирменный видеорегистратор ahd вы сможете в любое удобное для вам время просто посетив интернет-магазин https://www.arax-cctv.ru/vregistrators/videoregistratory-ahd/". Рекомендуем вам к сотрудничеству данную компанию!
На этом всё! Благодарю за внимание и до новых встреч на страницах сайта itDell.ru
Уважайте труд авторов материалов! Копирование материалов запрещено. Связаться с нами можно по электронной почте [email protected]
© 2012 - 2016 Всё о технике Dell - itdell.ru